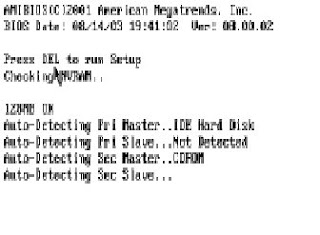4.2 Installasi BIND
var/named/caching-example/named.ca
var/named/caching-example/named.local
var/named/caching-example/localhost.zone
etc/rc.d/rc.bind
etc/named.conf
jika belum terinstall maka langkah-langkah instalasi BIND adalah :
• Klik K-Menu
• System
• Configuration
• Configure Your Computer
• System Management
• Add or Remove Program
Berikut ini adalah isi dari file named.conf yang belum disetting



kita akan membahas langkah demi langkah ,apa saja modifikasi yang akan kita buat
- Langkah pertama
[root@smkn2 /root]# ifconfig eth0 202.134.1.10
[root@smkn2 /root]# ping 202.134.1.10
- Langkah kedua
Disini yang perlu diperhatikan adalah
zone "safarian.co.id" {
Ini kita sesuaikan dengan nama domain yang kita buat. Jika kita membuat domain safarian.co.id maka baris zone itu juga berisi “safarian.co.id”, selanjutnya adalah jenis dari domain tersebut apakah merupakan domain master atau slave
Baris berikut adalah file dari domain. File bisa kita namakan terserah kita namun yang pasti sama dengan yang ada pada blok zone, dalam hal ini kita menggunakan nama file “safarian.co.id”, saya sarankan nama file yang digunakan representatif sehingga untuk administrasi ataupun trouble shooting tidak lagi pusing soal nama file dan domain.
Blok terakhir yang kita buat adalah reverse dari domain safarian.co.id, dengan menggunakan ip 202.134.1.10, yang perlu diperhatikan pada pendefenisian reverse adalah penulisan alamat ip iharus ditulis terbalik (disebut reverse) jadi jika kita menggunakan ip 202.134.1.10 maka yang dituliskan di zone reverse adalah “1.134.202.in-addr.arpa”, demikian juga halnya jika menggunakan ip - ip yang lain atau ip publik.
Baris selanjutnya sama dengan forward dari safarian.co.id yaitu type domain dan file zone, dalam hal ini kita menset “202.134.1.zone” untuk file dari reverse kita.
- Langkah ketiga
@ IN SOA ns1.safarian.co.id. admin.safarian.co.id. {
200022700 ; serial
28800 ; refresh
14400 ; retry
3600000 ; expire
86400 ) ; minimum
@ IN NS ns1.safarian.co.id.
@ IN NS ns2.safarian.co.id.
In MX 10 mail.safarian.co.id.
ns1 IN A 202.134.1.10
ns2 IN A 202.134.1.10
www IN A 202.134.1.10
mail IN A 202.134.1.10
mp3 IN A 202.134.1.10
vhost IN A 202.134.1.10
ftp IN CNAME 202.134.1.10
- Langkah keempat
- Langkah terakhir
Membuat file resolve.conf
$ cat /etc/resolv.conf
search safarian.co.id
nameserver 202.134.1.10
Jika semua langkah demi langkah diatas telah selesai dimodifikasi,maka kita tinggal mengetes apakah DNS yang kita buat berhasil atau tidak.
1. klik K Menu
2. system
3. terminal
4. console
5. ketikkan perintah berikut didalam console

4.3 Command
?# ifconfig eth0 202.134.1.10 (melihat perangkat satu IP)
?# ping 202.134.1.10 (mengetes IP)
?# clear all( membersihkan layar)
?# exit (keluar dari console)
?# service named restart (merestart DNS server)